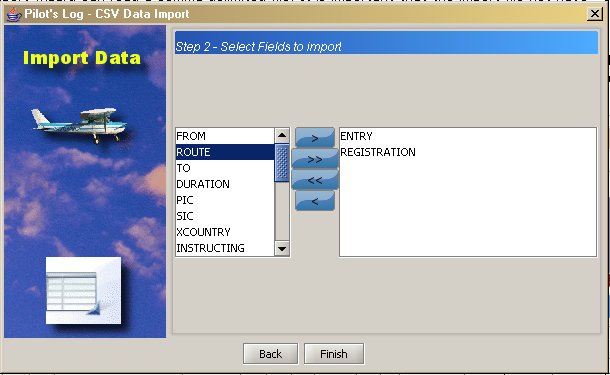Airports are important places to take off and land; they are the launching points of our adventures. This is also important for tracking where you've been, and distances between the airports. The distances between airports is especially important for pilots building cross country time. Plans to incorporate this feature of calculating distances are in the works for version 0.8 and higher.
Airport information can be entered in one of two ways. The first method is by clicking the "airport" button on the left side of the application. This shows a dialog box with a list of airports:
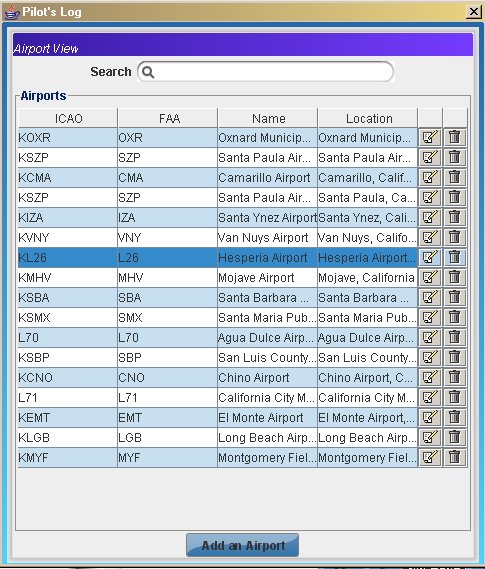
The "add an airport" button is used to add a new airport entry. The below subsections explain what needs to be entered for each of the fields when you enter or edit airport information.
For each entry of airports, there is a row in the airport view. There is an edit icon, and a "trash" icon. The edit icon opens a dialog box with the airport's information. This can be edited and saved. The "trash" icon allows the airport entry to be deleted, and a confirmation message will display to verify that the airport is to be deleted from the database.
The second method is if you are editing a logbook entry; you select the airport button for either "to" or "from" the airport for that logbook entry and it displays the selected airport view.
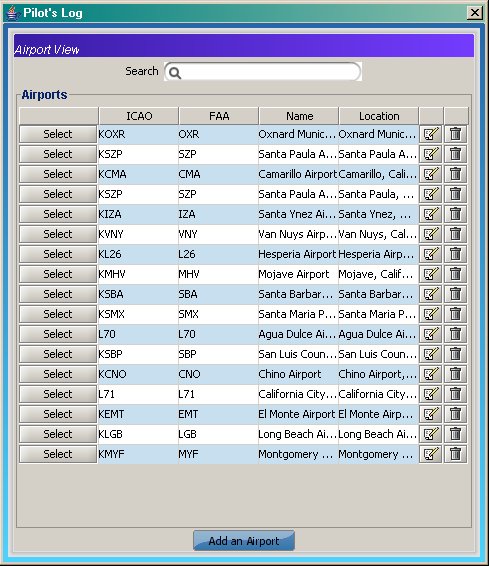
From this view, the select button fills the "to" or "from" airport field on the logbook. The edit icon, "trash" icon, and "add an airport" button act the same, in that they allow creating a new or editing of airport information.
The airport as three tabs Basic, Advanced, and Instrument. The accuracy of this data is dependent upon the user and should not be used for navigation. There are a great many sources that can be used to get some of this information, the obvious is the Airport Facilities Directory, published by the government publishing. Another source is Airnav.
The "Basic" tab allows entry of the following fields:
| Field Name | Description |
|---|---|
| ICAO | International airport identifier |
| FAA Code | FAA recognized airport identifier code this is usually a 3 character identifier. |
| IATA | International airport traffic code |
| Airport Name | Name of the airport or municipal name |
| City/Municipality | The city or county that this airport is located. |
| Country | The country that the airport is located. |
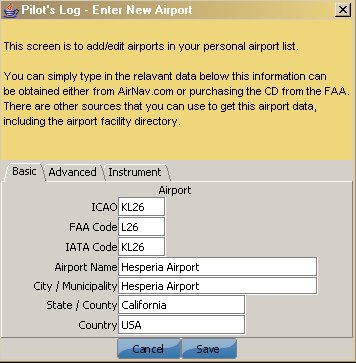
The "Advanced" tab allows entry of the following fields:(Released v.8)
| Field Name | Description |
|---|---|
| Latitude | Latitude location of the airport(Degree-minute-seconds) |
| Longitude | Longitude locaiton of the airport(Degree-minute-seconds) |
| Altitude | Elevation altitude of the airport above mean sea level(MSL) |
The latitude and logitude are used in degree-minute-seconds format and are used to prefill the distance calculations in the E6b distance calculator quicker. This data is used in features of release V.8 and higher
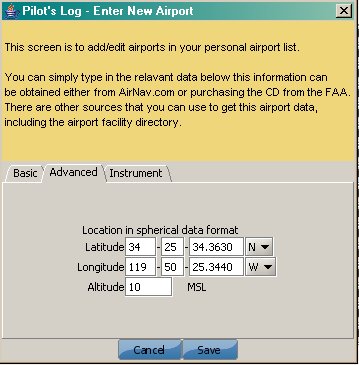
The "Instrument" tab has not been completed yet, but will probably contain types of instrument approaches, Touch Down Zone elevation, and approach lighting systems. This is a work in progress and asking for suggestions.
The list of airports is very large. It is also always changing, as data gets updated. The best method for getting all the airport data into pilots log is download a csv file. The database repository found to be really useful for this was at http://www.transtats.bts.gov/ This is from the Bureau of Transportation Statistics website. When selecting the airport data to import select Airport, AirportName, CityName, StateName, CountryName, LatDegreees, LatMinutes, LatSeconds, LatHemisphere, LonDegrees, LonMinutes, LonSeconds, LonHemisphere, in that order.
You can also download this file from this link. This is a snapshot from Oct 8, 2007 data for the US.
The import wizard can onlyr read a comma delimited file. It is important that the import file not have #comments lines, or have improperly escaped characters. For example, if there is a comma being used as part of a field entry it should be replaced with a space.
The import wizard will step you throught the process of importing data into the software and first ask for the file to import.
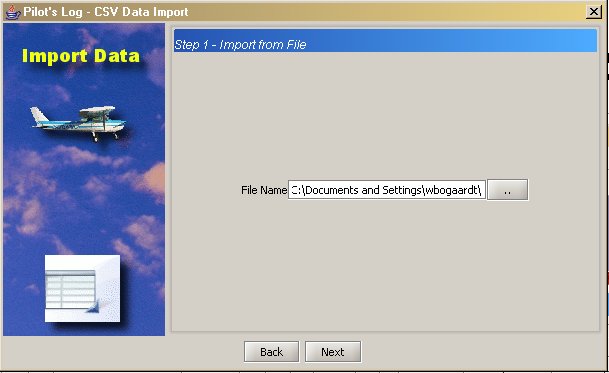
Press the "Next" button and then select from the left column to the right column the appropriate elements and order that your comma separarated file is in; for example you have a file with the following elements:
XWS,"Oliktok, AK: Oliktok Lrrs","Oliktok, AK",Alaska,United States of America,70,30,0,N,149,52,35,W
XWR,"Oosik Sea Plane Base it, AK: Oosik Sea Plane Base it Airport","Oosik Split, AK",Alaska,United States of America,58,40,0,N,161,19,0,W
KOZ,"Ouzinkie, AK: Ouzinkie Airport","Ouzinkie, AK",Alaska,United States of America,57,55,0,N,152,30,0,W
PBK,"Pack Creek, AK: Pack Creek Airport","Pack Creek, AK",Alaska,United States of America,57,48,0,N,134,42,0,W